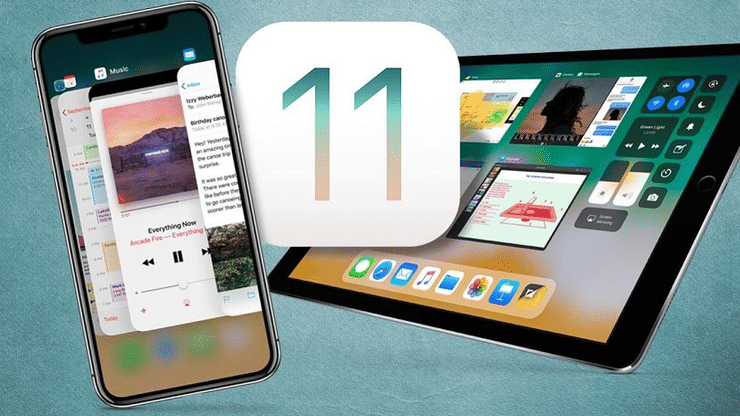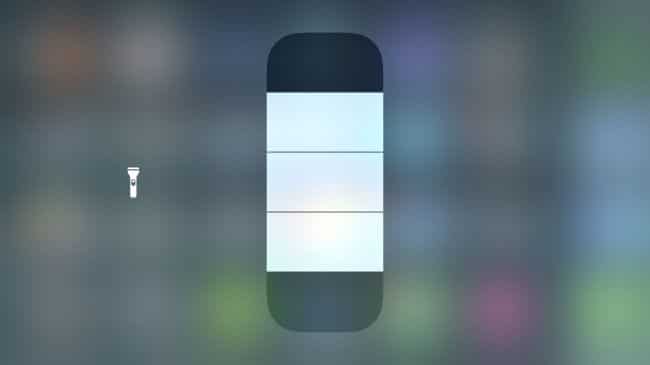We’ve seen some of the features that Apple has put into iOS 11. Let’s explore the ways that iOS 11 can make your Apple life even more fantastic! Let’s go through some of the best Tips & Tricks for iOS 11.
Auto-delete apps you don’t use
This should be the first thing you do when you first get iOS 11: Settings > General > iPhone Storage > Offload Unused Apps
It will automatically delete any apps that you don’t use anymore, without removing the data associated with the apps. You can always download it later again.
Get 3D Touch Without 3D Touch
If you’re iPhone or iPad doesn’t support 3D Touch, iOS 11 brings something very like it to the Control Center – but not to the rest of iOS. According to TechRadar, if you long-press the buttons in Control Center you’ll get the 3D Touch actions, so, for example, long-pressing the torch icon brings up the torch’s intensity settings while doing the same on the timer allows you to easily and quickly adjust its length.
Edit a Screenshot right after you take it
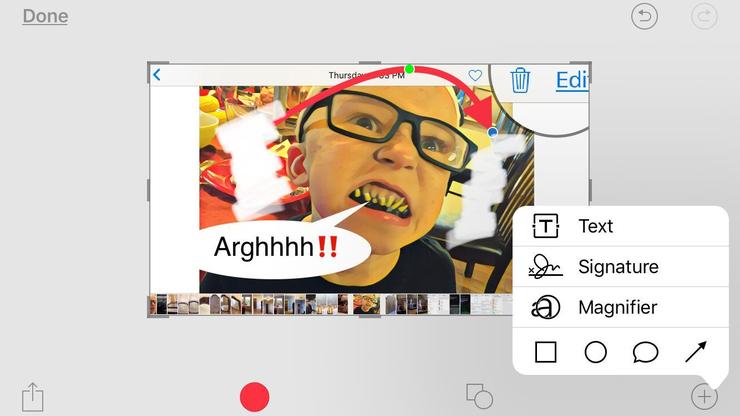 Time stated that when taking a screenshot in iOS 11, you don’t need to go back to the camera roll to retrieve it. Immediately after you take the screenshot, it will appear as a thumbnail in the lower left corner of your iPhone or iPad’s display. When you tap it, it will open the picture, which you can then markup, annotate, and share.
Time stated that when taking a screenshot in iOS 11, you don’t need to go back to the camera roll to retrieve it. Immediately after you take the screenshot, it will appear as a thumbnail in the lower left corner of your iPhone or iPad’s display. When you tap it, it will open the picture, which you can then markup, annotate, and share.
Creating PDFs from Web pages
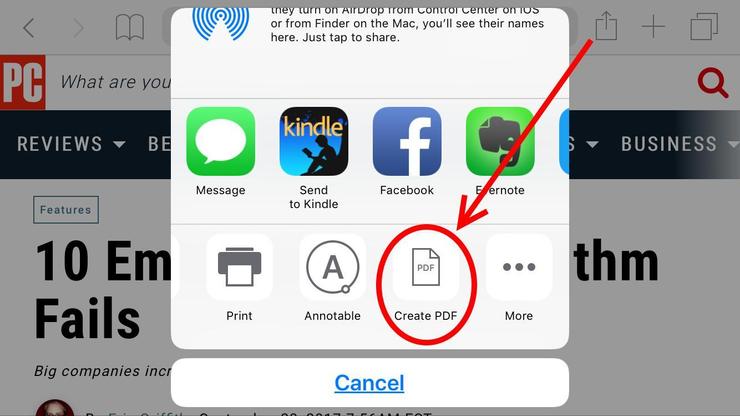
If you see a page online that you’d like to save and you’d rather not use tools like Evernote or OneNote – you can use IOS 11 to turn the page into a PDF. When you’re on the page you want to save in Safari – click the ‘share’ button (the box with the arrow sticking out the top).
You’ll see on the bottom row of icons that pops up – simply swipe left until you see Create PDF. Once it has been rendered, you’ll see a market icon at the top. Tap it to access the annotations tools. When you’re done click Save File To, and you’ll get the option to save to locations in the new Files app.
Type to Siri
If you’re commuting on public transport or in the middle of a meeting, you might not want to talk to Siri out loud. Luckily, with iOS 11, you can type a question or request to Siri. Simply launch the Settings Menu and select: General > Accessibility > Siri and make sure the “Type to Siri” switch is turned on.
Live Photos
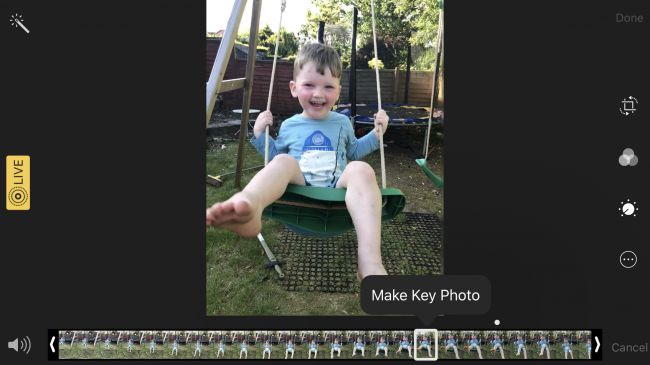
Create Photos that look like GIFs
People that own an iPhone 6s and later will be able to create photos that look like GIFs directly from the iPhone’s camera states Time. Three brand new options have been brought to Live Photos namely: Loop, Bounce, and Long Exposure.
After taking a Live Photo, open the image in your gallery, and swipe up from the bottom of the screen to use the new effects.
Choose a different Preview Photo
Sometimes it can be extremely annoying that Live Photos chooses the worst photo as the preview photo. Luckily, there’s a way to change that! Simply go to the Live Photo you want to fix and tap the edit button.
You should see a slider that you can use to scroll through the Live Photo, frame-by-frame. All you have to do is slide to the frame you want and tap Make Key Photo to replace the current preview.
The One Finger Keyboard
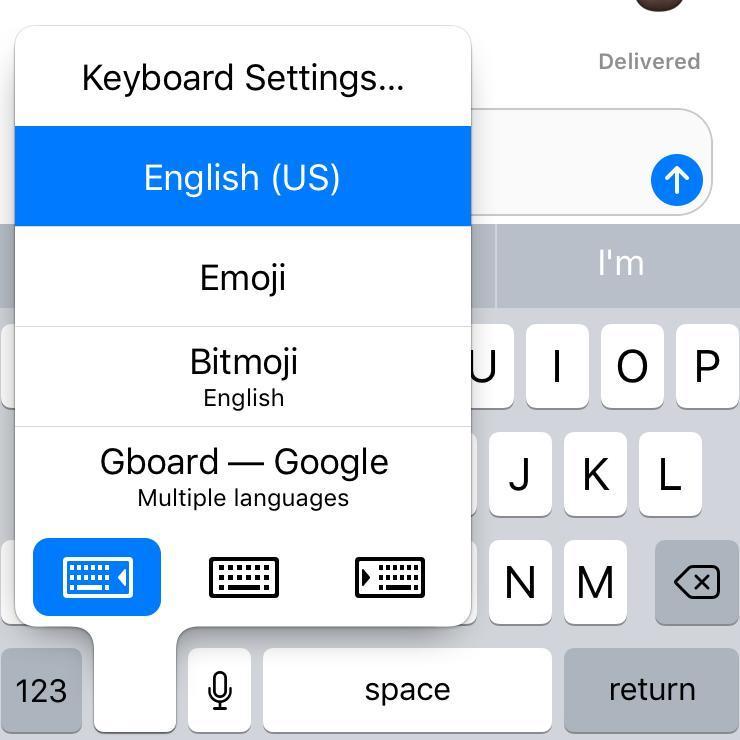
We’re so excited that Apple has finally built a one-finger keyboard option into the built-in QuickType keyboard. If you want to access it you simply have to hold down the emoji icon – you’ll see two little mini-keyboard icons. If you want the one-thumb keyboard permanently, go to Settings > General > Keyboards > One Handed Keyboard
Stay tuned for more iPhone and Apple Tips & Tricks from our Knowledge Base!