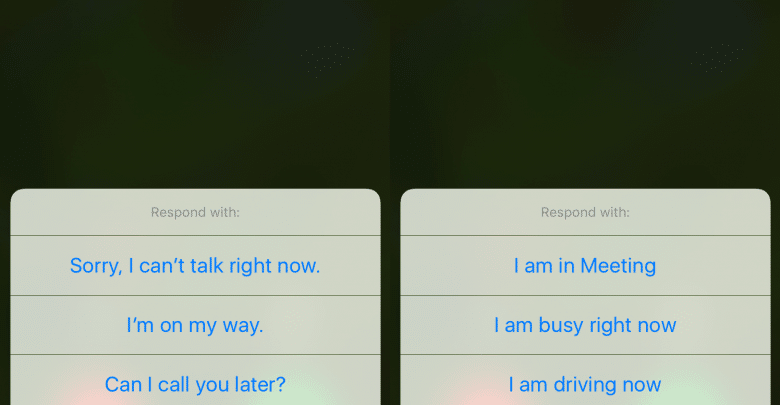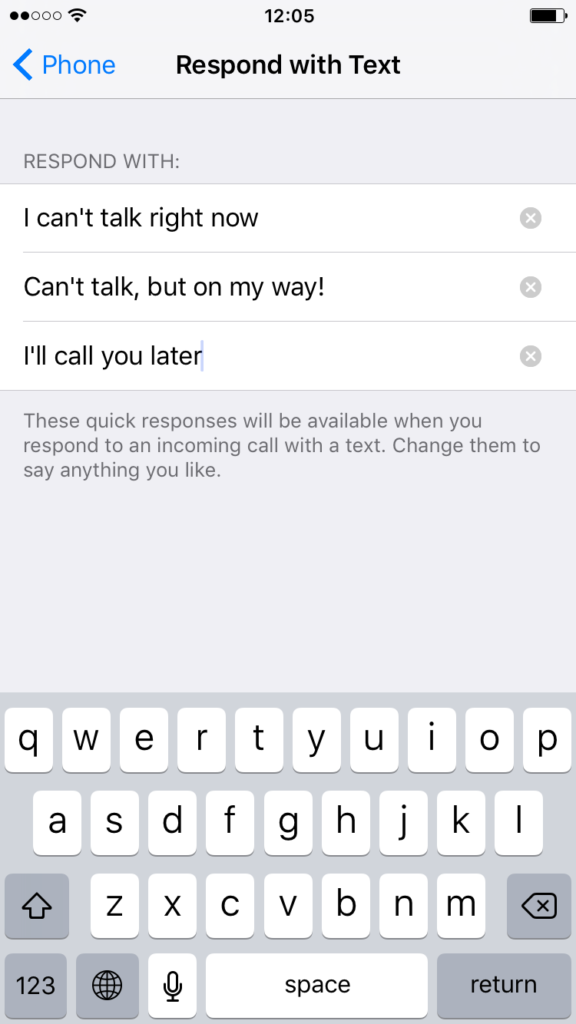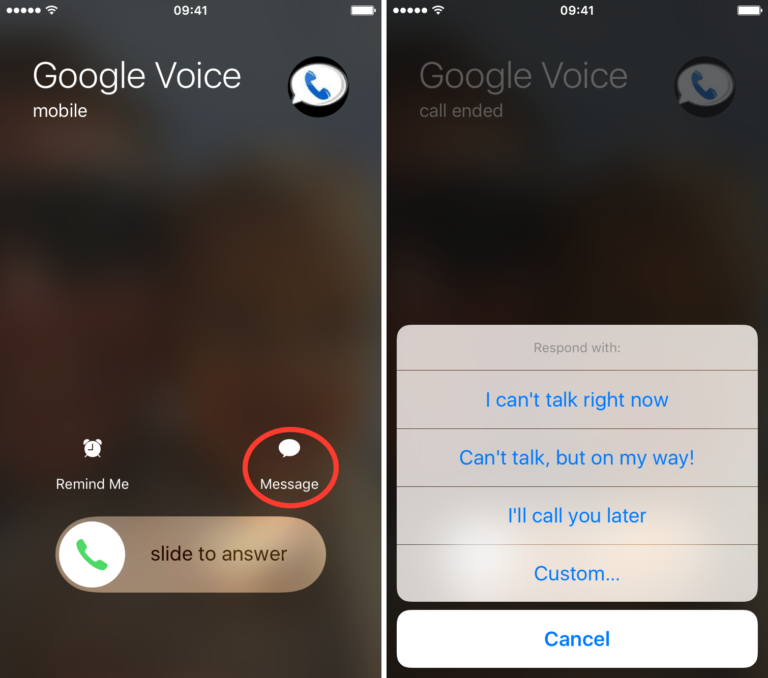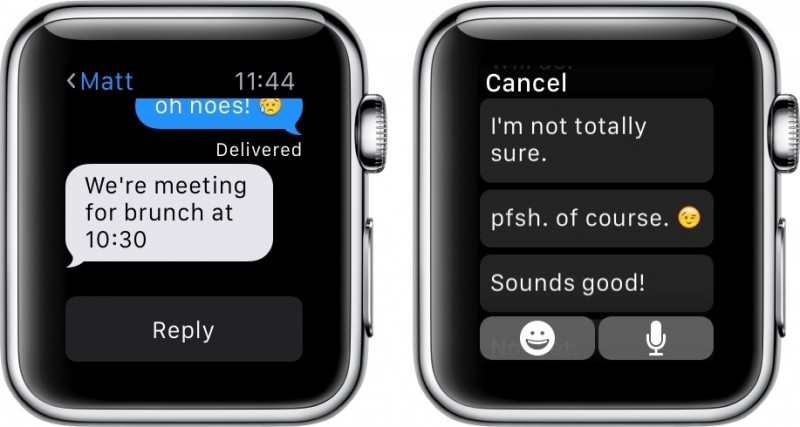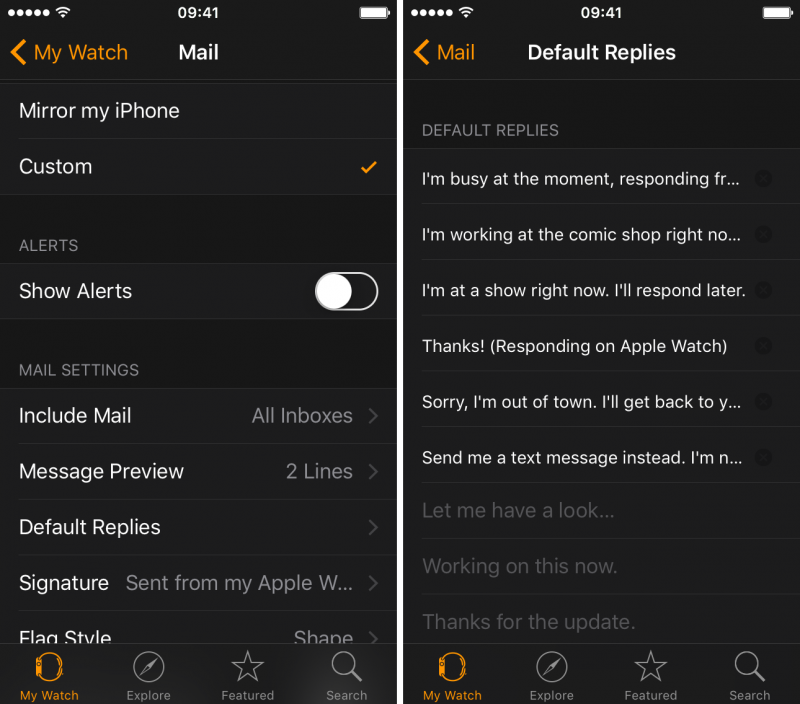We all have those moments where we’re just not in the right place to pick up the phone. We might be driving, in an important meeting or busy cooking. You could always just let those calls go to voicemail, but sometimes you want to explain why you’re not picking up. Luckily, iOS lets you create auto-reply messages in a flash, without anyone’s feelings getting hurt. These settings can also be applied to your Apple watch.
According to MacWorld, depending on the version of iOS you have, you simply swipe up on the phone icon that appears next to the unlock slider and choose Respond with Text or tap the button labelled Message above the Slide To Answer slider. iDB states that you can customise up to three different auto-reply messages at a time.
How to set an auto-reply for phone calls on your iPhone
Follow this step-by-step guide from iDB on how to set an auto-reply for phone calls on your iPhone:
Step 1: On your iPhone, go to Settings > Phone > Respond with Text.
Step 2: You’ll see 3 formatted quick responses, those are there by default.
Step 3: Click on one of the auto messages and edit. You can edit all 3.
Step 4: Tap the “Phone” button at the top left of the screen to save the new messages.
You can even make your auto-reply messages something quirky like “Can’t talk right now… I’m chilling,” or Can’t talk right now…I’m braai-ing.” Of course, you should have at least one decent auto-reply message in case your boss calls.
Auto-reply for Apple Watch
The process is almost exactly the same as above. You can set auto-replies for Messages as well as Emails.
Messages
According to MacRumors this simple process can be followed to set up auto-replies for messages.
Step 1: On iPhone, open the Apple Watch app and navigate to the My Watch tab.
Step 2: Select Messages from the menu.
Step 3: Tap “Default Replies.”
Step 4: Tap a pre-made response and replace it with your own message.
Mails
Step 1: On iPhone, open the Apple Watch app and navigate to the My Watch tab.
Step 2: Select Messages from the menu.
Step 3: Tap “Default Replies.”
Step 4: Tap a pre-made response and replace it with your own message.
Stay tuned for more Tips & Tricks to use your Apple devices!
Sources:
Image Sources: