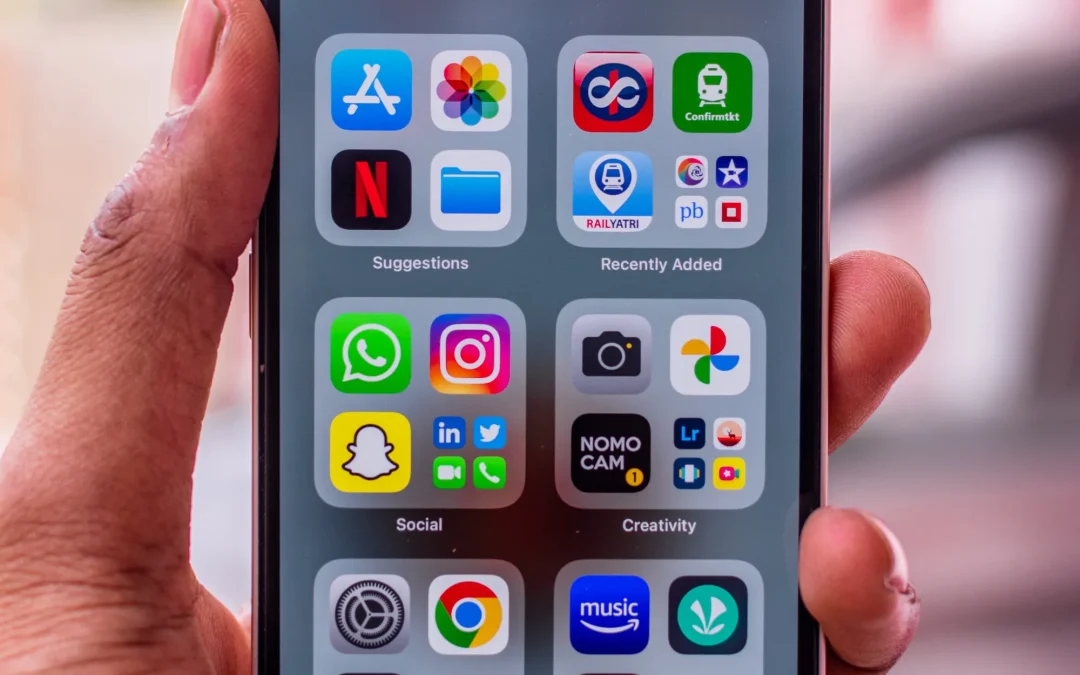Are you an iPhone user that is addicted to organising? A self-proclaimed organisation junkie? Then this one’s for you! iOS has provided you with the holy grail of tools, App Library, which organises your apps in labelled groups to make them easier to find. Introduced with iOS 14, all your current apps can be found there, and any apps you download are placed there as well.
If you haven’t paid any attention to the App Library up until now, fear not! We’ve rounded up some ways to begin:
Automatic Groupings
The App Libray is located on the last page of your Home Screen. Just keep swiping left (as Beyoncé said) and you will find it.
Here you will see it automatically organises your apps into different category folders. For example, Suggestions, Recently Added, Social, Creativity, and Shopping. Each folder is divided into four quadrants; each quadrant shows an icon representing an app. If a folder holds more than four apps, the remaining icons are shrunk down and grouped into their own quadrant.
If you wish to open an app, tap directly on the icon in the App Library. If the app is part of a group of smaller icons, tap anywhere in that quadrant, and the whole category will fill your screen so you may select the app you want.
If you long press on any app in the App Library, a pop-up menu lets you delete it, share it, or use one of its features.
Struggling to find an app? Select the search field on top; you’ll get an alphabetical list of your apps. You can either type in the name of the app you want or scroll down to find it.
Clean Up Your Home Screen
Now if you hate clutter, here comes the fun part! Since most of your apps are available in the App Library, you can remove them from your Home Screen; clearing things up and making it look a lot sleeker.
For a single app:
- On the Home Screen, long press on the app you want to remove
- Tap Remove App
- Tap Remove from Home Screen
For multiple apps:
- Long press an empty area on your Home Screen
- Tap on the “minus” symbol on the corner of each app you want to take off the Home Screen and select Remove from Home Screen
Happy with the way your iPhone is looking? You can arrange to have newly installed apps appear only in the App Library, keeping your Home Screen spick and span.
- Go to Settings > Home Screen
- Choose either Add to Home Screen or App Library Only. You can also opt to have notification badges shown in the App Library and an app search icon show on the Home Screen
Now to all our self-proclaimed organisation junkies with decluttered screens, you’re welcome!
Source: The Verge