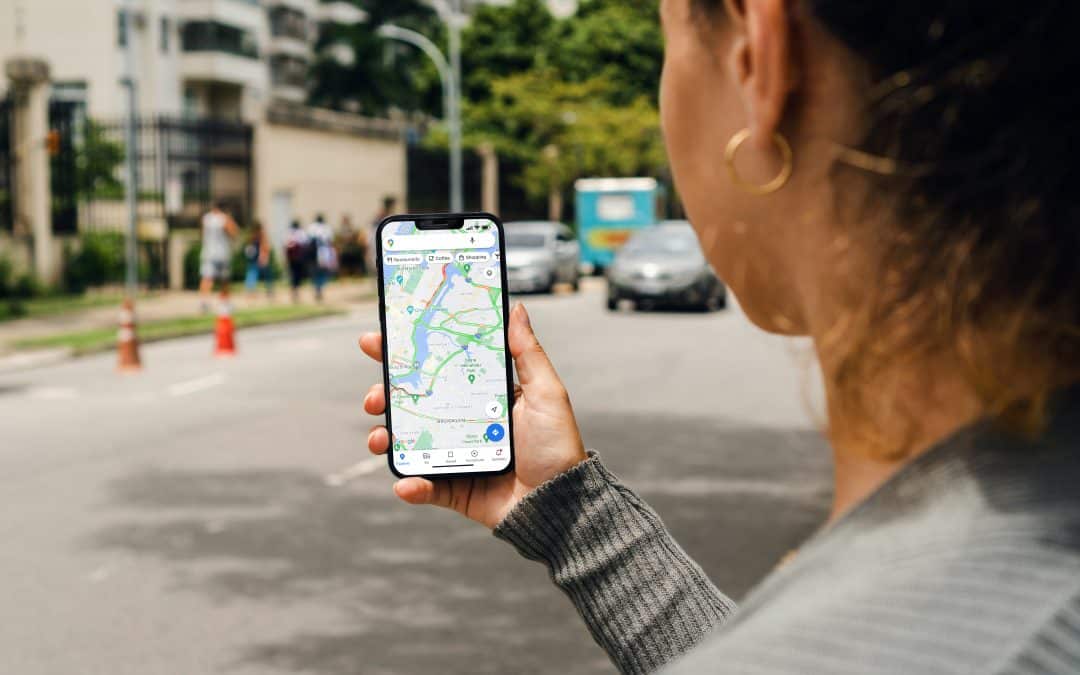Elevate your navigation game with a simple yet effective trick: saving routes on Google Maps. Imagine never fumbling for directions again – just smooth sailing to your favourite spots. Whether you’re wielding an iPhone, iPad, or Android device, our step-by-step guide will demystify the process and empower you to effortlessly preserve routes. Say goodbye to the stress of getting lost and hello to seamless journeys!
What to Know When Saving Routes in Google Maps
We’re delving into the magic of the “pin” feature, your key to route preservation. This method is universally convenient and effective for both driving and public transport routes. One catch though: driving routes are tied to your current location, while public transport routes offer custom source options.
Save a Route in Google Maps on iPhone, iPad, and Android
Transform your navigation game on your trusty iPhone, iPad, or Android device using the Google Maps app. It’s like having a secret map to your favourite destinations, all in the palm of your hand!
- To start, open the Google Maps app on your phone. In the app, on the right side, tap the directions icon.
- At the top of the Maps screen, type both source and target locations for which you want to get directions. Then choose your preferred way to get to your destination (driving or public transport).
- On the same page, at the bottom, tap the “Pin” option. This adds your current route to your pinned routes list.
- To view your pinned routes, including the one you just saved, open Google Maps and tap “Go” at the bottom.
- In the “Go” tab, you will see all your pinned routes. Tap a route to open the actual directions.
- Removing a pinned route is equally easy. To do so, on the directions page, tap “Pinned” at the bottom. This removes the selected route from the pinned routes list.
And voila! You’ve just unlocked the magic shortcut to effortlessly guiding yourself to your most cherished spots, minus the repetitive button-tapping ordeal. A nifty trick that’s sure to become your go-to lifesaver!
Source: How-to-Geek