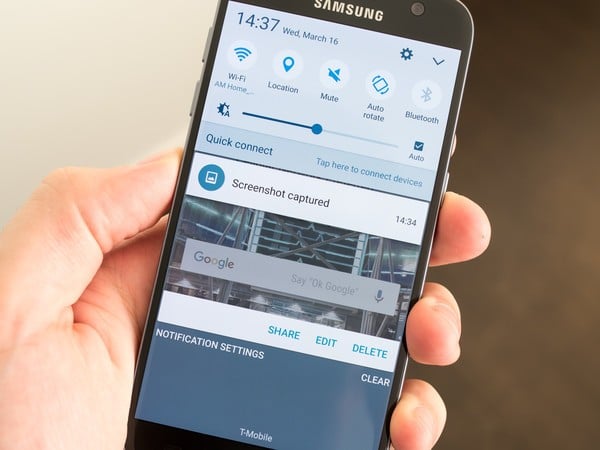Ever been browsing a website or document on your phone and wondered how you’d find your way back to the information on the page? This is just one situation where the screenshot function on your smartphone can be very useful! Screenshots are essentially images captured of your current screen that can be saved to your gallery for later use. Depending on your Samsung model, there are a variety of ways to activate the screenshot function.
Button Combinations
This is the most common way of capturing a screenshot. First, locate the Power and Volume buttons on your Samsung device. The former is usually located on the right-hand side, while the latter is typically on the left. To capture a screenshot, simply press both buttons simultaneously. The screen should flash, confirming that the screenshot has been captured.
Palm Swipe
Certain models eliminate the button combination trigger by allowing a much simpler screenshot capture function. Go to “Settings” on your Samsung smartphone and find “Palm swipe to capture”. Once selected, you should be able to toggle the switch to allow this function. Once activated, you’ll be able to take a screenshot by simply swiping the edge of your hand across the screen.
Scroll Capture
When screenshotting a web page or article, it can be tedious to take a number of separate screenshots in order to capture all the information. This is where the scroll capture function comes in handy by combining the screenshots into one long image. Begin by taking your screenshot using the button combination method, after which the Smart capture menu should appear. Select the “Scroll capture” option (it should look like a bouncing downward arrow), and keep tapping until you reach the end of the information you want to capture. Once complete, tap outside the menu bar and view the preview popup, or simply navigate to your Gallery to view.
Voice Command
This function only works if Google Assistant or Bixby Voice has already been set up on your Samsung smartphone. Simply address the relevant virtual assistant, and say, “Take a screenshot.” It doesn’t get much easier than that!
Be sure to try out one of these simple methods the next time you need to take a screenshot!
Source: https://www.samsung.com/us/support/answer/ANS00038721/
—–