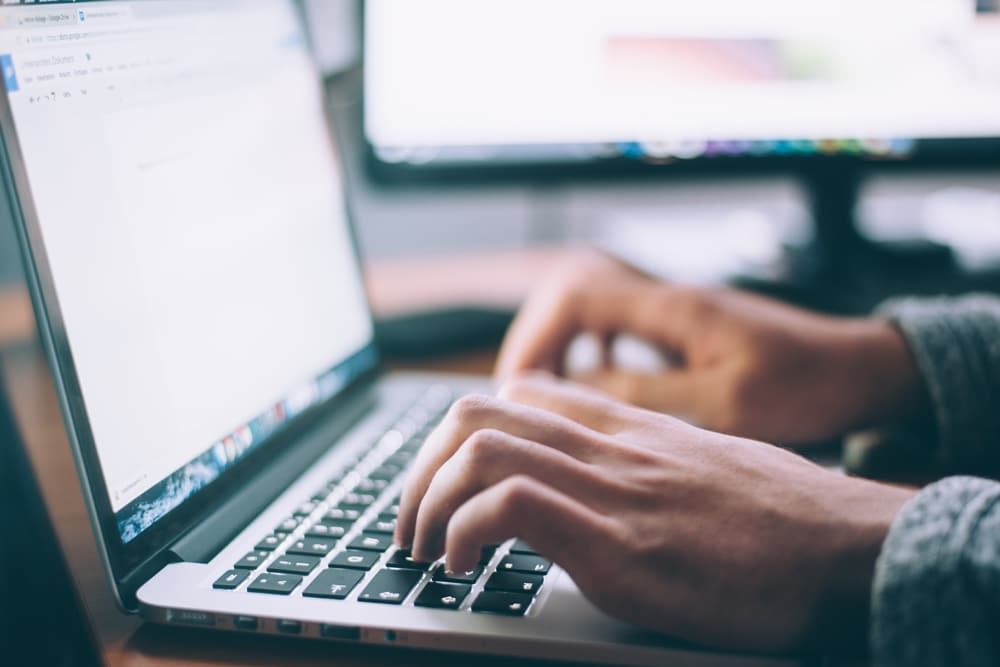Feeling overwhelmed by the number of tabs you constantly have open when using Google Chrome? The group tabs feature might come in handy for you. Instead of having tabs scattered along the top of your Chrome browser window, you can now label different tab groups by name and colour. Read how you can enable this feature below.
HOW TO CREATE A GROUP TAB
Step 1: Open the tabs that you wish to group together on Google Chrome.
Step 2: Right-click on the first tab and select ‘Add to new group’ from the dropdown list.
Step 3: Click the dot that is located to the left of your selected tab.
Step 4: Name your group tab by clicking in the blank space.
Step 5: Choose between the different colour options displayed.
Congratulations, you have officially created your first group tab!
HOW TO ADD TABS TO AN EXISTING GROUP
Step 1: Right-click on the tab you would like to add to a group.
Step 2: Click ‘Add to existing group’ from the dropdown list.
Step 3: Click the group from the list that you would like to add this tab to.
REORGANISE YOUR GROUPED TABS
Click and hold down the left mouse button on the group you wish to move, then drag your mouse left to right to put it in a different location. Once happy with the new location let go of the left mouse button.
MAKE CHANGES TO A GROUP TAB
Step 1: Right-click on the group you would like to change.
Step 2: Click either Ungroup (this will ungroup your tabs) or Close Group (This will close the group and all the tabs in that group).
Please Note: Under this menu, you will also be able to rename or change the colour of your group tab.
WHAT IF THE GROUP TABS FEATURE IS UNAVAILABLE?
Please ensure that your Google Chrome browser is always up to date. This feature was made available for Chrome 83. Below is how you can update your Google Chrome.
Step 1: At the top right corner of your browser, click the three vertical dots.
Step 2: Click on ‘Update Google Chrome’ from the dropdown list options. If you don’t see it, hover over ‘Help’ and then select ‘About Google Chrome’ from the menu.
Step 3: Chrome is set to automatically update and display a ‘Relaunch’ button. If there isn’t an update available, it will simply say ‘ Google Chrome is up to date’.
This feature might not be available to everyone that has updated to Chrome version 83 as Google is slowly rolling out this new feature to the masses. But, you can enable group tabs early in Chrome version 83 by activating certain corresponding flags. Read below how to enable them:
Step 1: Type the following into the address bar chrome://flags
Step 2: Scroll down the list until you find ‘Tab Groups”.
Step 3: Click on the arrow located to the left that says ‘Default’ and choose ‘Enable from the options listed.
Step 4: Click on the blue ‘Relaunch’ button which will appear in the bottom right corner of the browser window.